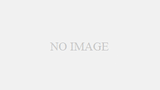Dell WorkStation T3600の起動ドライブをM.2 NVMeに変更しました。
変更前のディスク構成はオリジナルがHDDx2のRAID1、直近はSATA SSDx2のRAID1です。
<対象機種>
2012年製の古いPCです。ハードサポートも終了しています。
部品はまだしっかりしていますので、一部強化してもう少し使う予定です。
<強化部分>
1.メモリーDDR1600MHz16GBを32GBに
2.H310カード型RAID1起動を、M.2 NVMe SSD起動に切り替えます
<Memoryの増設>
1600MHz Memory はECCメモリーです。店頭での在庫がありません。入手に時間がかかりましたが、同一メーカーのシリーズもの中古品を購入することが出来ました(8GBx4枚)。
メモリー入れ替えは直ぐ完了しエラーもありませんでした。
Photoshop写真現像は大量にメモリーを消費しますがストレスはありませんでした。
一般的なアプリではほとんど変わりません。
<M.2 NVMe SSDの購入>
T3600 PCIe でSSD起動する時の規格はNVMe 1.3に適合していなければなりません。1.3の規格は、Windows 8以降、Mキー、PCIe Gen3x4です。カードタイプは 2230、2242、2260、2280のものが接続出来そうです。
T3600のマザーボードには6個のPCIeスロットがあります。
| SLOT | USE | Gen |
| 1 | RAID1 | PCIe Gen3x8 |
| 2 | Quadro4000 | PCIe Gen3x16 |
| 3 | Empty | PCIe Gen2x1 |
| 4 | Empty | PCIe Gen3x16 |
| 5 | Empty | PCIe Gen2x4 |
| 6 | Empty | PCIe |
PCIe 1.3で使えそうなSLOTはSLOT4です。
RAIDをやめればSLOT1も大丈夫です。
SSDとPCIe変換Cardを購入しました。
M.2 NVMe SSD:KIOXIA 1TB Reading Max1700MB/s、Writing Max 1600MB/s
(NANDはHDDに比べエラーが出やすく、5年保証付きということで選びました)
変換カード:アイネックス製AIF-10(AIF-10はヒートシンクが気に入りました)
2点合計、Amazonで~14K¥位でした。
<SSD組立と装着>
M.2 NVMe SSD(以降SSD)の表裏に付属の熱伝導シートを貼ります。言葉だけの説明になりますが、一番厚い1.5mm厚のシートをSSDの裏面に、1.2mm厚のものを表面に貼りました。SSDを端子にさし込みネジ止めします。さらに、ヒートシンクを、切り欠きを上にして取り付けます(切り欠きの方向は、メーカーの注意書きにありました。SSDに信号のアクセスがあるとLEDが点滅します)。
ブラケットは、長い方を取り付けます。PCの電源オフを確認してマザーボードに装着します。
<Windows10インストールメディアの作成と初期化>
この時点のT3600のBIOS RevisionはA18です。
Windows10インストールディスクをマイクロソフトからダウンロードします。ツールを今すぐダウンロードをクリックし、ISOファイルをDVDに書き込みます。DVDはトレーに残しておきます。
T3600を再起動し、直後にF2キーでBIOSを起動します。BIOSのブートを「Legacy」から「UEFI」に切り替えます。ApplyしてBIOSから抜け出します。
さらに再起動後F12キーを押し、OneTime起動させるとWindws10の初期化が始まります。
これまで起動に使っていたSATAディスクがそのままにしてあります。SATAディスクがあってもこちらにはWindowsはインストールされません。また、前のRAID起動ディスクをクローンしてもNVMe SSDには復元できません。
途中でWindows10のプロダクトキーが必要になります。
Windwos10のインストールが終了しても、最終再起動をせず、Windows初期化DVDだけ抜いておきます。
続けて以下の作業を行います。
<Boot Loaderの作成>
初期インストールがWindows7時代のものは、ほとんどレガシーBIOSの様です。10にアップグレードしていても、M.2 PCIe SSDから起動はできないと思われます。
SATA RAID1 HDDをSSD化した記事はDell T3600のRAID起動ドライブをSSD化するを参照ください。
今回は、Macで使われているCloverというブートローダーのWin版を使いたいと思います。
<Clover EFIの作成>
Cloverのサイトから Boot loader 5070をダウンロードしました。
続いて、Rufusという転送アプリをダウンロードします。Version 3.12をダウンロードしました。
Cloverを解凍しisoファイルをRufusの参照で選択します。その他の設定は下の画像の通りです。USBメモリーは16GBのものです。スタートをクリックすると転送されます。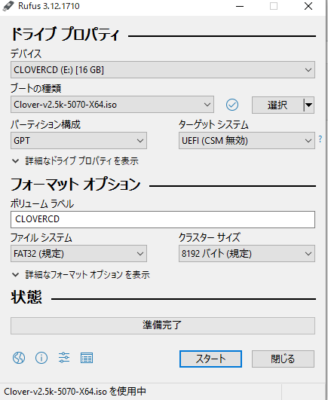
書き込んだEFIフォルダー内のoffフォルダーにあるNvmExpressDxe.efiをUEFIフォルダーにコピーして貼り付けます。
下のSC画像を参照ください。
USBメモリーをT3600に挿入し、再起動または電源をオンにします。
Clover EFIが起動します(下のCloverの画面が開きます)。
自環境では左端がNVMeアイコンです。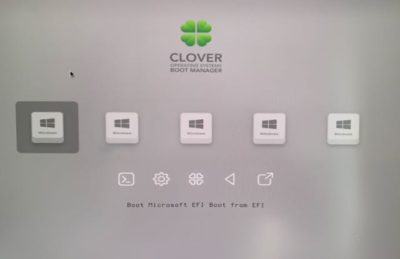
PCが再起動し5秒経過するとNVMe SSD(C:となっています)にインストールしたWindowsが開きます。PCの起動ディスク選択と同じです。
その他の起動も選択できます。
<M.2 NVMeの速度>
結果は、十分に高速です。
今回は初期化したためアプリは再インストールが必要になりました。インストール時間は非常に短くなりました。
アプリのレスポンスが良く、雑念無しでいろんな作業を進めることが出来ます。
USBに書き込んだブートローダーは、背面のポートに差し替えました。
起動ディスク変更の際、下記の投稿を参考にさせていただきました、
WindowsPCでmac OS、Windows、Linuxをトリプルブート
PC爆速化NVMe M.2 SSD変換PCIeカードAINEX AIF-08を取り付けてみた
Kazunori Fukuma
1st 2020/10/25
2nd 参考記事のリンク 2020/10/28
3rd 画像位置の変更 2020/11/03
4th 誤記訂正 2020/11/12
5th コンテンツ配置調整 2020/12/02
6th 誤記の訂正 2021/07/16