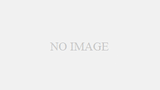Mac(OS10.14)、Windows(Windows10)混合使用環境下からLANディスク(今回の例はIOデータHDL-T1NV 以下LANDISK)に接続する設定に関する記述です。 [Photo Data]2018/12/09 伊江島(天候 雨)
[Photo Data]2018/12/09 伊江島(天候 雨)
EOS-7D EF-S 15-85mm f3.5-5.6 IS USM
1/200 f6.3 50mm
1.LANDISKを工場出荷状態にした上で接続する設定です。
2.初期化は、LANDISKの電源を落とし、つながっているLANケーブルがあれば抜いて電源を投入します。
3.筐体にあるResetボタンを探します。
IOデータのものは、背面にResetする時の穴がありました。
この穴にクリップの先端などで押し込むとDiskのランプが点滅します。点滅が消えるまで押し続けます(しばらくかかります)。
4.LANDISKにLANケーブルをつなぎます。
IOデータのDISKは、DHCPを探すアプリをサポートしています。
サイトから「mfinder」というアプリをダウンロードし、セットアップします。
(Windows専用のアプリです。Macにはありません)。
「mfinder」を起動します。
LANDISKのIPアドレスが表示されます(192.168.xx.xxの書式になります)。このアプリを起動することで、LANディスクのアドレスが判明します。
Macの場合は、LANSCANアプリなどでネットワーク内で見えるIPアドレスを探します。その中から一個ずつ対象と思われるIPアドレスに対して攻略していきます。
5,WindowsPCの「設定」を起動します
WindowsPCでは(旧コントロールパネル)、設定の検索ボックスに「資格マネージャー」と入力し、検索します。
該当のIPアドレス(LANDISKになります)にアクセスする時の「資格」を追加取得します。
続いて、LANDISKにログインする時のアドレスとログインパスワードを設定します(WindowsのログインIDではありません)。
6.WindowsPCのエクスプローラーで、LANDISKが見える様になります。LANDISKをD以降Zまでの名称のドライブ名からどれかを使用し、ドライブとしてマウントします(例えばDとするとLANDISKはDドライブになります)。
その名前をわかりやすい名前に変更し終了です。
7.Safari、ChromeなどのWebに上で設定したLANDISKのIPアドレスを入力します。LANDISKにログインすることが出来ます。
LANDISKのアドレスを、DHCP自動から手動に切り換えます(自動でも構いません)。
6.MacからはMacのfinderを起動し、設定したLANDISKが見えていればMacにも接続されます。
LANDISKをクリックし、WindowsPCで設定したログイン名、パスワードを使ってログインします。
以上の設定で接続できないときは、PCのファイアウォールにブロックされている可能性があります。この場合はブロックを解除します。
Macについても例外措置を行います。
ルーター機能を持ったHubをもう1台追加してエリアを拡大する時は、注意事項があります。
2台目のルーター機能は必ず停止させるを参照して下さい。
以上
Kazunori Fukuma