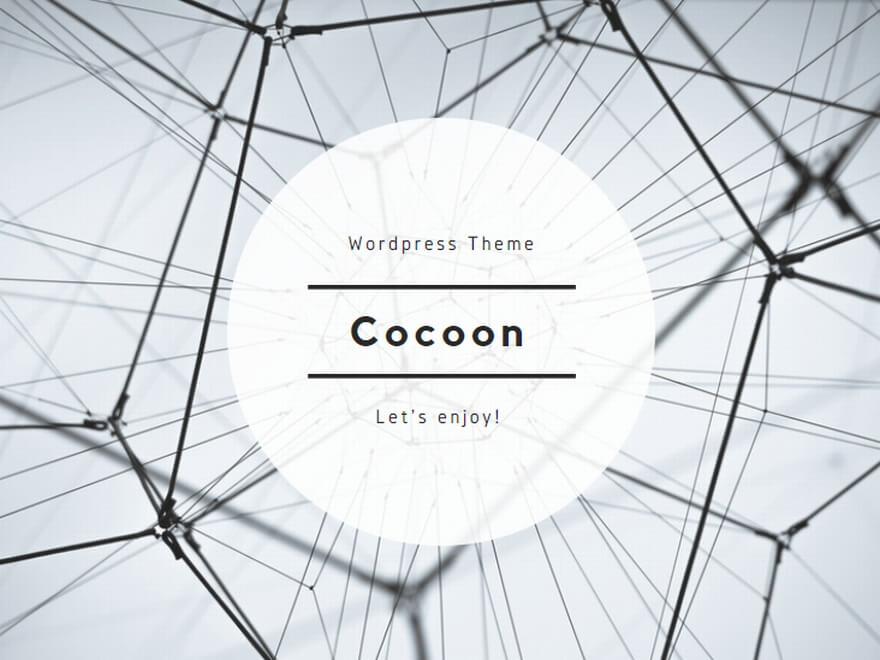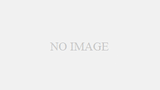MariaDB、PHP、ApacheをWindowsにインストールした時のメモです。このセットをインストールするときは、「XAMPP」などパッケージになっているものを使用した方が簡単ですが、開発に使用しますので個別にインストールし関連付けしました。
以下、ステップ毎の記述です(スクリーンショットはありません)。
- 使用したPC
Dell WorkStation T-3600 Windows10 Pro(64Bit)、Intel Xeon 2.7G 8 Core、ECC 16GB Memory、1TB Card Raid HDD
<MariaDBのDownloads>
①MariaDBのサイトから「mariadb-10.1.45-win」をダウンロードしました。DownloadsファイルをダブルクリックするとSetupが開始されます(ミスを避けるため、MySQL等他のSQLが入っていないPCにインストールしました)。
②Licence条項に同意します。
③Custum Setup画面はデフォルト設定としました。
デフォルトでは、server、Development ComponentsとThird party toolsのHeidiSQLがインストールされます。HeidiSQLはMariaDBに簡単にアクセスできるため便利です。
④root userのpasswordを設定します。
password:password(例です)
root userでremoteからログインする時は、Enable access from remote machine for ‘root’ userにチェックを入れます。
⑤その他
Server Name:MariaDB(例です)
TCP port:3306
Buffer pool size:500MB
利用情報を送信協力する場合はEnable the Feedback plugin、、、にチェックを入れます。
ここまでで問題なければ、「install」をクリックします。
完了したらFinishをクリックして終了です。
⑥Windowsのスタートメニューを覗くとMariaDBが追加されています。
⑦コントロールパネルの環境変数でMariaDBにpathを通します。
例)c:\ProgramFiles\MariaDB 10.1\bin
⑧MariaDBにrootでログインしてみます。
Terminalから mysql -u root -pを実行し、設定したroot passwordを入力します。
次のように表示されればOKです。
Microsoft Windows [Version 10.0.19041.388]
(c) 2020 Microsoft Corporation. All rights reserved.
C:\Windows\system32>mysql -u root -p
Enter password: ********
—- 一部省略 —
Server version: 10.1.45-MariaDB mariadb.org binary distribution
Copyright (c) 2000, 2018, Oracle, MariaDB Corporation Ab and others.
Type ‘help;’ or ‘\h’ for help. Type ‘\c’ to clear the current input statement.
MariaDB [(none)]>
<PHPのDownloads>
続いてPHPをダウンロードします。
①PHPのダウンロードサイトよりダウンロードを行います。
「php-7.3.20-win32-VC15-x64.zip」Thread Safe版をダウンロードします。ダウンロードファイルはzip圧縮されています。Downloadsフォルダー内で解凍しC:¥にMoveします。
フォルダー名を「php-7.3.20」に変更します(C:¥php-7.3.20となります)。
②php.ini-developmentの修正
php-7.3.20のフォルダーにある「php.ini-development」をエディター(Visual Studio Codeを使用)で開きます。
下記のように編集します(Versionによって行数はズレます)。
1.752行目 ; extension_dir = “./”の2行を、PHPを設置したディレクトリにします(; On windwos;は変更しません)。(取り消し線部分はミスです)
extension_dir = “c:/php-7.3.20/ext”
; On windows:extension_dir = “c:/php-7.3.20/ext”
2. 908行目 ; extention=fileinfo以下を、下記のように変更します。他のSQLも使えるようにするには該当行の;を取ります。
3.[date]を以下のように編集します
4.ファイル名を「php.ini」に変更して保存します
5.Windowsの「設定」のヘッダーにある検索ボックスに環境変数と入力し、新規、参照でpath:/php-7.3.20
を追加します。
ターミナルでphp -vと入力し上記のVersionが表示されればOKです。
<Apacheのインストール>
ApacheのダウンロードサイトよりVersion2.4.43をダウンロードしました。ダウンロードファイルは、httpd-2.4.43-win64-VS15.zipです。
Downlodsフォルダーで解凍します。
Apache24をフォルダーごとC:\にMoveします(C:\Apache24の様になります)。
1.httpd.confの編集
Apche24/confにあるhttpd.confをエディターで開きます。
以下記載行数は2.4.43の行番号です。行番号は、Download Versionによって若干前後するかもしれません。
37行目からのSRVROOTを実際のApacheのルートにします(下のServerRoot “${SRVROOT}”は変更しません)。
Define SRVROOT “c:/Apache24”
ServerRoot “${SRVROOT}”
185行目、LoadModule xml2enc_module modules/mod_xml2enc.soの次にphp7.3.20に作成されたphp7apache2_4.dlを追加します(185行目は変更しません)。
227行目# if your host,,,,の2行下、ServerNameの行頭#を外し、Portは80のままです。
235行目#の次の<Directory />以下を下記のように変更します( AllowOverride NoneをAllに、 Require all deniedをgrantedに変更)。
408行目以下で使用する拡張子を登録します。
438行目以下、.php拡張子を追加します。
</IfModule>
ファイル行末にPathを追加します。
PHPIniDir “C:/php-7.3.20”
保存します。
2.binとhtdocsにPathを通す
Windows環境変数で、Apache24/htdocs、Apache24/binにpathを通します。
pathは、環境変数でpathを選び、新規→参照で上の二つのフォルダーを追加します。
c:\Apache24/htdocsにあるIndex.htmlをダブルクリックし、「It works!」が表示されることを確認します。
3.ApcheをWindowsのサービスに登録します
ターミナルを管理者権限で起動し、c:\httpd -k installを実行します。
Installing the ’Apache’2.4’ service
The ’Apache’2.4’ service is successfully installed.
,,,,
と表示されたらサービス登録されています。
4.Apacheを起動します
ターミナルを管理者権限で起動し、httpd -k startを実行します。
Chromeで、URLをhttp://localhost/とキーインし、「It works!」が表示されたらOKです。
以上です。
Kazunori Fukuma
1st 2020/07/23
2nd 誤字訂正 2020/08/11