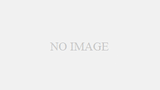今回はFileMakerの命令セットに無い「ファイル表示」についてです。
FileMakerはファイル操作命令が少なく簡単な命令ではファイル表示させることは出来ません。
少し面倒ですが、オブジェクトフィールドを介したファイル表示を紹介したいと思います。
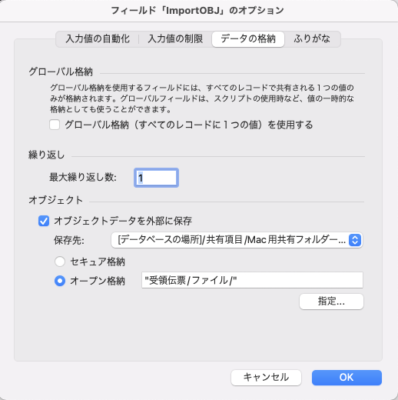
<事前設定>
ファイル表示はオブジェクトフィールドを使うことにしました。
まずオブジェクトフィールドを配置するレイアウトとテーブルを作成します。
フィールド名は「ImportOBJ」です(フィールド名は何でもかまいません)。
表示させたいファイルをオブジェクトフィールドにインポートします。インポートファイルがインタラクティブに使用出来る様オリジナルのファイル保存先とは別にFileMaker用の格納先を設定します。
使用機材はMacです。
オブジェクトフィールドのデータ格納オプションは上のスクリーンショットの様に設定しました。
Macで設定される格納先は今回の例では/共有場所/共有項目/Mac用共有フォルダー/ファイル/になりました。
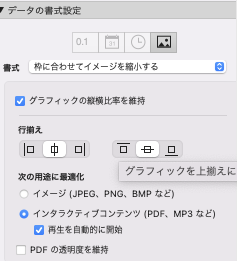
オブジェクトフィールドへのファイルインポートは、フィールドを右クリックして「ファイル挿入」を実行します。参照でファイル一覧から選択すると取り込むことが出来ます。
同時に上で設定したFileMakerの格納先にもインポートファイルが保存されます。
ファイルはMacのfinderなどで確認出来ます。
finderでは直接ファイル表示可能ですが、FileMakerでは以下のような追加の設定が必要です。
<オブジェクトの書式設定>
オブジェクトファイルの書式設定で左のように「インタラクティブコンテンツを最適化する」をチェックします。
画像だけなら次の用途に最適化の「イメージ」。PDFや動画の時は「インタラクティブコンテンツ」にチェックを入れます。

<スクリプト>
表示させるスクリプトはフィールド内容のエクスポートを利用します。
オブジェクトフィールドをターゲットにして書き出し先は$FILEの様なダミー変数にしました。また、スクリプトでファイル内容をエクスポートが実行されたら自動的にファイルを開く様にしておきます。
このスクリプトをボタンに登録すればボタン操作でファイル表示出来ます。
<問題点>
このやり方はスタンドアローンPC上のFileMakerでは問題ありませんが、別のPCやWindows PC上のFile MakerProで実行すると、それまでに作成したインポートファイルが格納先不明となり表示できなくなります。
使用するにはPCを固定化する必要があります。
企業内や部署全体で使用するにはServerが必要になります。
以上
FileMakerのファイル表示についての記述でした。
Kazunori Fukuma
1st 2022/01/26
2nd 文言の修正 2022/02/14