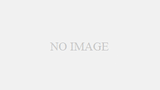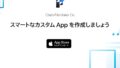FileMakerでパスワード管理ノートを作成しました。
権限設定とパスワードでパスワードを保護します。
メールやパスワードはテキスト形式で記述します。
日記帳にも使用できます。
パスワード管理はExcelや専用アプリを使うなどいろいろありますが、FileMakerをお持ちなら、文書型データベースで作成管理が出来ます。
プログラミングはありません。
PCで管理ノートを作成し、ネットワーク内にあるスマホやiPadでも閲覧入力できる様にしていきたいと思います。
ステップ毎の作成方法を掲載します。
最初はノート作成編、次の投稿でスマホ連携や印刷などを掲載致します。
簡単ですので作成してみて下さい。
WindowsまたはMac PCに、FileMaker Proがインストールされていることが必要です。
<手順>
1.FileMakerを起動し新規をクリックします。
下の様な起動画面から新規を選びます。
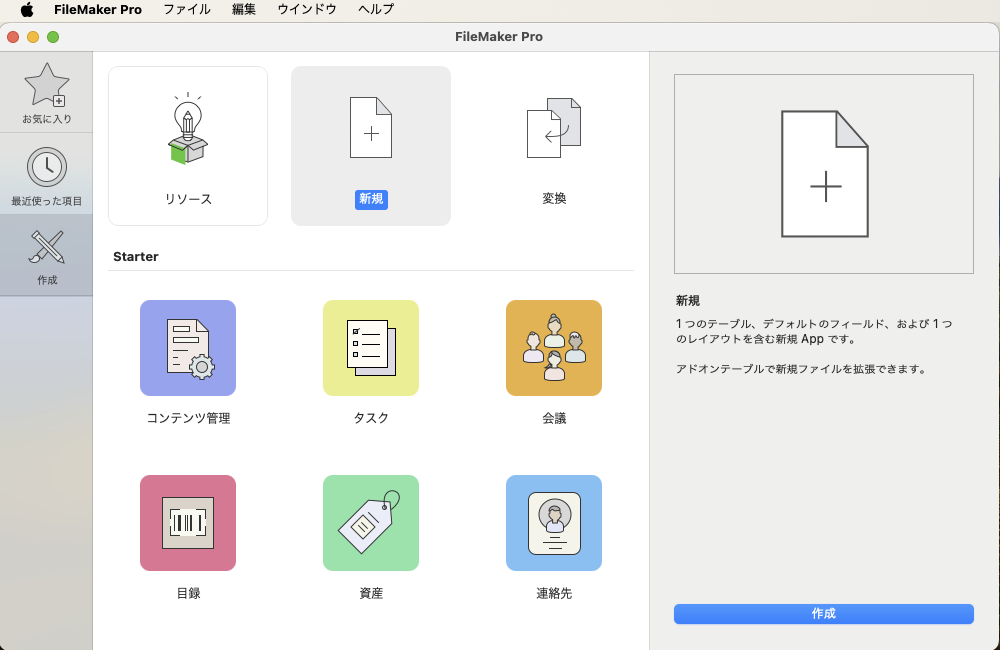
2.テーブルを作成します。
テーブルは、ファイルメーカーのメーニューから、ファイル→管理→データベースと選択し、テーブル名として例えば「各種設定」の様な名前を付け作成をクリックします。「各種設定」という名前のテーブルが作成されます。
3.テーブルにフィールドを作成します。
上で作成したテーブル名をクリックします。
続いて、フィールドをクリックし、ID登録フィールドを「アイテム」、パスワードやその他コメントを登録するフィールドを「内容」という名前を付けます。
この2つのフィールドタイプをテキストにします。
次に、作成日付と更新日というフィールドを作成します。
作成日(年月日)を「日付」、更新日を「更新日付」の様な名前を付けます、フィールドを追加します。日付のフィールドタイプは日付とします。
作成したフィールドは下図の様になります。
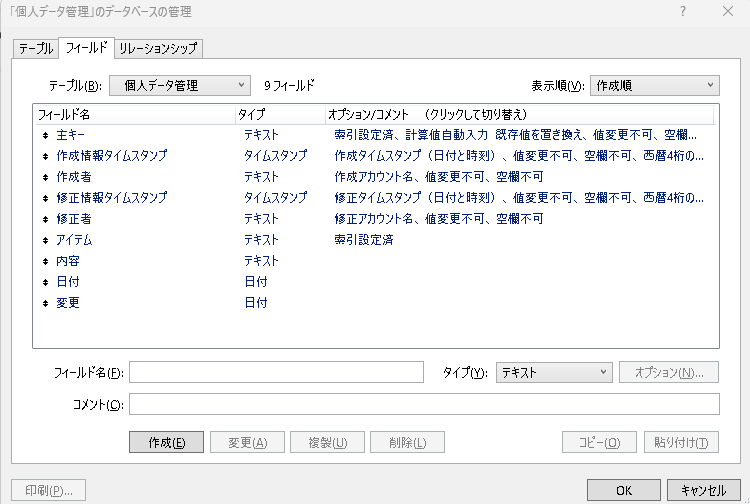
4.レイアウトを作成する
今回は文書型でノートの様な形式としたいのでレイアウトをフォームデザインにします。
ファイルメーカーの新規レイアウトでレイアウト名を「個人登録設定レイアウト」→コンピューター→フォームを選んで完了をクリックします。
レイアウトモードのまま、ファイルメーカーのメニューをクリック→挿入→フィールドをクリックすると上で作成したフィールドが表示されていますので、この中から「アイテム」、日付、更新日付、内容を一つずつクリックし、レイアウト内にドラッグします(例えば下図の様にします。ヘッダーとフッタは後で追加します。)。
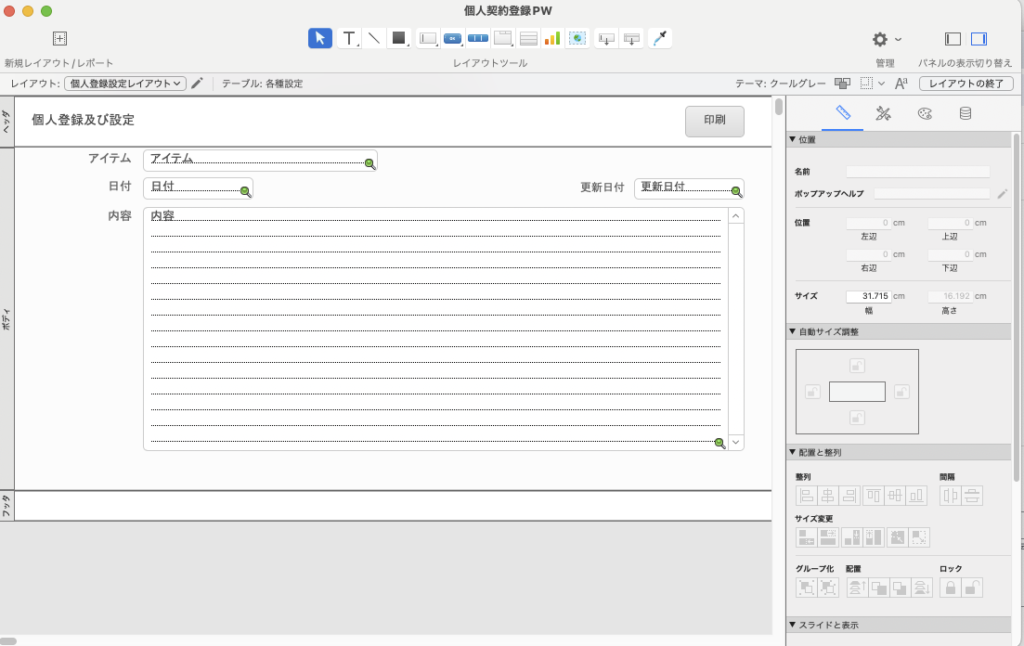
ドラッグしたフィールドの大きさやレイアウト全体サイズは、拡大縮小させ自分で入力しやすい構成にします。
これで、レイアウトを終了させ、レコードを追加すれば入力を始めることが出来ます。
セキュリティー設定や印刷、携帯機器でもFileMakerGO展開などは次回に投稿します。