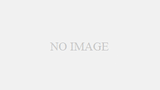主に画像現像用に使用しているMac mini、今回はこのMac Miniのパフォーマンス改善の為、SSDを増設することにしました。
改造前のMac miniは、Late 2012、OSは10.12.6、2.5 GHz Intel Core i5、Memory 8GB、HDDは500GBです。Macの使用環境は、静止画など画像データ保存に3TBのRAID1。内蔵HDDは、2TBのTime Machineにバックアップとしています。
 <Photo Data>2017/11/29
<Photo Data>2017/11/29
早朝の御坂峠からの富士山と河口湖
三脚撮影
EOS1D MarkⅣ EF24-105mm f/4L IS USM 32mm 0.8sec f22
①SSD増設前にバックアップが必要です
念のため、作業前にTime Machineに最新のバックアップが取れていることを確認します。
通常は、Time Machineへのバックアップで問題ありませんが、余っている外付けHDDがあれば、内蔵ドライブのクローンコピーを作っておけばベストです。市販のクローンアプリはCCCやAcronicsなどです。
②SSD増設
内蔵HDDと同じ容量のSSDを増設します。既HDDとSSDを合わせてフュージョンドライブ化し、合計1TBにします。
SSD増設キットと500GBのSSDを購入しました。
増設キットは増設するベイが上か下かによって仕様が異なっていました。内蔵ドライブをディスクユーティリティーで参照すると既HDDの位置が分かりますが、結局分解しますので、実際に開けて判断しました。
 左の写真は、裏蓋をとったところです。HDDを少し引き出した状態です。HDDはメッシュを外すと出てきます。本体をひっくり返して見ています。HDDは下に装着されていました。
左の写真は、裏蓋をとったところです。HDDを少し引き出した状態です。HDDはメッシュを外すと出てきます。本体をひっくり返して見ています。HDDは下に装着されていました。
SSDを上段に増設することになります。
<注意事項>
内蔵HDDはSATAケーブルで基板にコネクターで接続されています。抜けてしまわないように引っ張り過ぎないことです。
SSD増設キットはFusion用と記載はされていませんが下記のものを購入しました。
・「OWC Data Doubler 上段ベイ用 SSD HDD 増設補助キット Mac mini 2011/ 2012以降モデル用」です。
SSDは動作報告がなされている中で、この時点では低価格の米マイクロン製にしました。
詳細は以下になります。
・Crucial [Micron製] 内蔵SSD 2.5インチ MX300 525GB ( 3D TLC NAND /SATA 6Gbps)
作業は、ほとんど全面的な分解になりました。ネットに投稿されている記事も参照しましたが、ずらし作業などは動画が有効でした。OWCキットで紹介されていた動画を参照しながら進めました。実作業は省略致します。
気になった点は下記です。
先ず、キットに付帯してきたトルクスドライバーは握りが小さく、ネジを緩めることが出来ない部分がありました。ケーブルコネクターをリフトオフさせるところも、同梱されている治具ではスペースに差し込めない箇所がありました。
このため、分解を中断し、以降下記写真のトルクスドライバーやプリント配線用治具をDIYショップで求めました。
コネクターを外す時は、左の先端がヘラ状になっている治具が有効でした。ネジを一つずつ外す時は、外したネジを順に仮保管するための100円ショップなどで販売されている薬ボックス(下記写真)を使用しました。作業単位毎に外して保管します。紛失や再組み立て時のミスを防ぐことが出来ました。

HDDとSSDの2台の厚さは、HDD9.5mm厚、SSD7mm厚とSSDが薄いため、そのままスタックすると間にすき間が出来ます。Crucial SSDは、スペーサーが同梱されています。間に挟み込んで厚さ調整しました。こうしてSSDを上段、HDDは下段に取り付けて終了します。
③立ち上げ
次は立ち上げです。
再組み立てが終わると電源ケーブルのみつなぎます。その他USBやLANは接続はしません。
電源SWを入れ、同時にcommand+Rを押し続けて、macOSユーティリティーを起動させます。
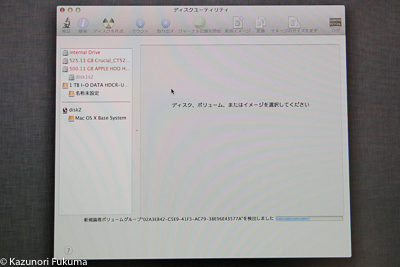 ユーティリティーからディスクユーティティーを起動します。ここで、HDDとSSDを消去します(左記、フォーマットはmac拡張ジャーナリングとします)。
ユーティリティーからディスクユーティティーを起動します。ここで、HDDとSSDを消去します(左記、フォーマットはmac拡張ジャーナリングとします)。
消去が終わったら、Macを再起動し、再び同時にcommand+Rを押し、macOSユーティリテーを起動します。
この時期のモデルは、SSDを増設すると、Fusion Driveが認識されます。
ディスクユーティリティーを終了させ、Macも終了させます。
次にTime Machine ドライブをつなぎます。
Macの電源を入れ、再びcommnd+RでmacOSユーティリティーを起動します。
Mac OSユーティティーのTime Machineから復元を選びます。復元に時間がかかりますがFusionドライブにTimeMachineの最終版がコピーされます。
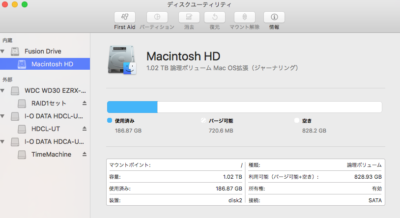 左のスクリーンショットは、復元後のDrive内容です。
左のスクリーンショットは、復元後のDrive内容です。
④SSDにTrim機能を追加
最後にターミナルを起動し、Trimを追加します。
ターミナルは、システム設定の中にあります。
管理者権限で「trimforce enable」を打ち込みEnterキーを押します。
少し時間がかかりますが待ちます。
Trim機能はNANDフラッシュメモリの劣化を防ぐために有効と言われています。
Trim機能が有効になったかどうかは、ユーティリティーのシステム情報でSATA/SATAEXPRESSをチェックします。
有効になっている場合は、Trim OKとなっています。
感覚的な評価ですが、フュージョンドライブ化で起動時間の短縮のほか、アプリの操作感や漢字入力など全体的に相当高速になりました。
以上私的な立ち上げ手順でした。
ご参考に。
1st 2017/12/24
2nd Trim部分追加 2017/12/25
3rd 文言見直し 2018/01/02
4th 文章体裁等の見直し 2019/05/16
5th コンテンツ間距離の調整 2021/02/21
Kazunori Fukuma