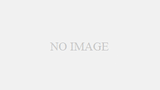php、Apacheのインストール記事です。
前に投稿した記事と基本的には変わりません。php、Apacheが再度必要となり、より新しいVersionのphp、Apacheをインストールしましたので設定環境をまとめました。
MariaDBのインストールは後で追加となります。
使用PCは前の投稿と同じです。
Dell Workstation Windows 10 Pro(64bit)、2.7G Intel Xeon 8-core、32GB、1TB Raid1 HDDベースを使用しました。
1.ランタイムを確認します
ランタイムが必要ですが、前にインストール済みのため今回は行いません。
Windowsの設定のアプリに「Visual C++ 2015-2019 ReDistributable」があればOKです。無い場合はVisual Studio 2019などをインストールするとOKです。
2.phpとApacheのダウンロード&インストール
![]() 今回は左のVersionをダウンロードしました。
今回は左のVersionをダウンロードしました。
phpはVersion8がリリースされていますが、8ではなく7で少し新しい7.4をダウンロードしました。
Apacheも7.4としました。
3.phpの初期設定
phpは、ダウンロードフォルダーの「php-7.4.23-win32-vc15-x64.zip」をまず解凍します。解凍して出てきたフォルダーをWindowsのLocalのC:にMoveします。
フォルダー名のphp-7.4.23-win32-vc15-x64をphp-7.4.23に変更します。
そのフォルダー内にある「php.ini-development」をデスクトップにコピー&ペーストします。
名前をphp.iniに変更します。
- php.iniの編集
php.iniをVSC(Visual Studio Code)などのテキストエディターで開きます。
以下の様に修正します。
デフォルトで記述通りの時はそのままでOKです。
759行前後:extension_dir=”C:\php-7.4.23\ext”839行前後:upload_tmp_dir = “C:\php-7.4.23\tmp”964行前後:date.timezone = Asia/Tokyo
1323行前後:session.save_path = “C:\php-7.4.23\tmp”
これ以外はデフォルトとします。 - phpにpathを設定(\は半角¥記号です)
C:\php-7.4.23にpathを通します。
設定は、Windowsの設定の検索ボックスにpathと入力し、pathの項目にC:\php-7.4.23を追加します。 - Apacheのダウンロードとインストール
Apacheはダウンロード名称はhttpd-です。ダウンロードフォルダーにあるhttpd-2.4.48-win64-VS16.zipを解凍します。
生成したフォルダー「Apache24」をphpと同じLocalのc:\にMoveします。
Apache24\confにあるhttpd.confをVSCで開きます。以下の様に設定しました。
ドキュメントフォルダーはデフォルトのhtdocsとします。
今回はphpのみ動かします。
doc乗るダーを変更するときやPerlを使用する場合はconfファイルの変更が必要です。37行前後:Define SRVROOT “c:/Apache24”
39行前後:ServerRoot “${SRVROOT}”
60行前後:Listen 80
186行目前後:LoadModule php7_module “C:/php-7.4.23/php7apache2_4.dll”
(php-7.4.23にphp7apache2_4.dllが存在している必要があります)
228行前後:ServerName localhost:80
235行から:
<Directory />
AllowOverride All
Require all granted
</Directory>252行前後:
DocumentRoot “${SRVROOT}/htdocs”
<Directory “${SRVROOT}/htdocs”>266行前後:Options Indexes FollowSymLinksOptions +Includes426行前後:
AddType application/x-httpd-php .phpAddType application/x-httpd-php-source .php436行前後:AddHandler php7-script .php
行末に:PHPIniDir “C:/php-7.4.23”
を追加します。5.Apacheにパスを通します
htdocsとbinにパスを設定します。
htdocsにpathがと太田かを確認するにはhtdocs内のindex.htmlをダブルクリックします。
「It works!」と表示されたらOKです。6.ApacheをWindows Serviceに登録します
ターミナルを管理者権限で起動し、C:\httpd -k installを実行します。
,,,,,,successfully installedと表示されれば成功です。7.Apacheを起動します
同じく管理者権限でc:\httpd -k startを実行します。
ChromeなどのWebアプリにhttp://localhost/ とキーインし、It works!と表示されればOKです。
これでPCを起動すれば、自動的にApcheが動きます。
htmlやphpで書いたProgramをhtdocsに保存し、URLでlocalhost/以下にファイル名を記述すれば動きます。以上です。
次回は、MariaDBを追加したときに投稿します。Kazunori Fukuma
1st 2021/09/11